Bạn đã biết về đám mây và các phương thức cơ bản để cập nhật dữ liệu lên máy chủ hoặc bộ lưu trữ nào đó. Nhưng làm thế nào để chuyển file đến những nơi này? Một cách khá phổ biến là sử dụng giao thức truyền file hay FTP.
Nếu bạn đang điều hành một website trên hệ thống quản lý nội dung (CMS) như WordPress, SquareSpace, hoặc Wix, thì có lẽ bạn thường tải hình ảnh lên bằng các công cụ được tích hợp trong đó. Hoặc, bạn có thể sử dụng phần mềm FTP để tải các file khác nhau lên trang web của mình.
Tóm tắt nội dung
- I. TẠI SAO NÊN SỬ DỤNG FTP?
- II. PHẦN MỀM FTP TỐT NHẤT
- 1. FileZilla
- 2. Cyberduck
- 3. WinSCP
- 4. CuteFTP
- Khởi chạy Cute FTP
- Thiết lập kết nối FTP
- Thêm một trang web vào Site Manager trên cute ftp
- Kết nối đến một trang đã có trên cute ftp
- Chỉnh sửa một trang trong Site Manager
- Xóa một trang khỏi Site Manager
- Chuyển tập tin trong phần mềm cute ftp
- Để Upload một file, bạn có thể làm theo bất kì cách nào dưới đây:
- Để Dowload một file, sử dụng một trong các phương pháp sau:
- Tạo một chứng chỉ SSL
- Để tạo một chứng chỉ SSL:
- Cấu hình máy chủ Firewall và Proxy
I. TẠI SAO NÊN SỬ DỤNG FTP?
Các công cụ cập nhật dữ liệu tích hợp như WordPress sử dụng giao thức truyền tải siêu văn bản (HTTP). Phương pháp này hoạt động hiệu quả trong hầu hết các trường hợp. Trên thực tế, đây là cách tốt nhất để truyền tải dữ liệu. Nhưng, nếu kết nối Internet của bạn bị chậm hoặc bạn phải tải lên nhiều file cùng lúc, thì FTP có lẽ là giải pháp hiệu quả hơn.
Với phần mềm FTP, bạn có thể bắt đầu tải file lên và chuyển sang thực hiện công việc khác. Nếu kết nối bị sập ở đoạn nào, thì bạn có thể bắt đầu lại từ chính đoạn đó mà không cần phải thực hiện lại từ đầu.
II. PHẦN MỀM FTP TỐT NHẤT
Tiêu chí để chọn ra công cụ tốt nhất là chương trình phải miễn phí, hoạt động hiệu quả trên Windows, và có hỗ trợ Secure Shell FTP (SFTP), một giao thức mã hóa file khi truyền tải qua mạng không bảo mật. Tất cả các phầm mềm đề cập sau đây đều có tính năng trợ kéo thả, giúp sử dụng một cách dễ dàng và có khả năng lưu chi tiết kết nối FTP.
Dưới đây là 4 ứng dụng FTP quản lý file trên hostring tốt nhất 2020:
1. FileZilla
Bạn có thể thấy FileZilla bất cứ khi nào nhắc tới FTP. Dưới đây là một số lý do tại sao bạn nên sử dụng công cụ này:
– Hỗ trợ FTP, FTP over TLS (FTPS) và SFTP
– Hoạt động hiệu quả trên Windows, Linux, và Mac
– Hỗ trợ một số ngôn ngữ khác nhau
– Directory comparison (cho phép so sánh nội dung của local và remote directory)
– Duyệt thư mục đồng bộ (khi local và remote directory trùng khớp, chỉnh sửa trên local directory sẽ được đồng bộ trên remote directory và ngược lại).
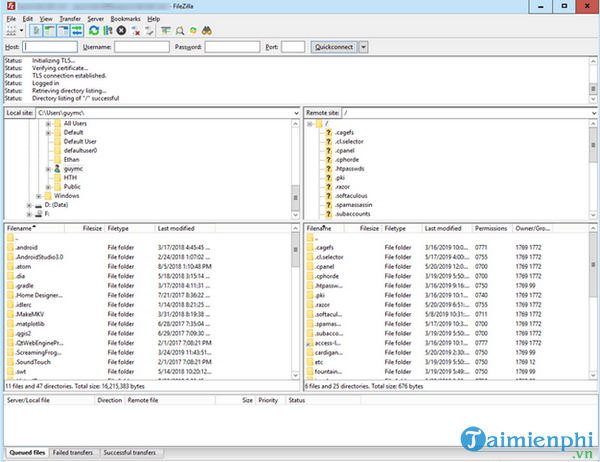
Khi cài đặt, FileZilla sẽ đi kèm với Avast Free Antivirus và McAFee WebAdvisor. Đây là hai ứng dụng rất hữu ích, nhưng nếu bạn không muốn cài đặt chúng, bạn có thể bỏ dấu tích trong hộp đánh dấu trước khi chọn Next.
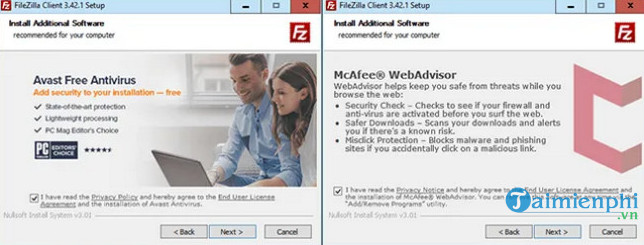
Bạn cũng có thể cài đặt máy chủ FileZilla FTP trên máy tính của mình để chuyển file một cách thuận tiện nhất.
Download FileZilla tại đây.
2. Cyberduck
Cyberduck là một phần mềm FTP miễn phí khác dành cho cả Windows và Mac.
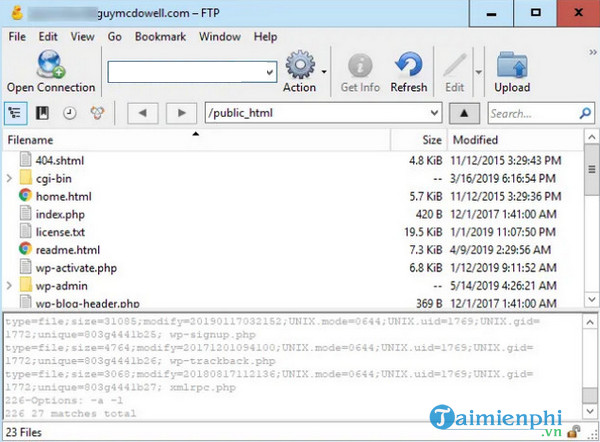
Phiên bản miễn phí của Cyberduck cũng có những tính năng tương tự như phiên bản trả phí, như:
– Có thể kết nối trực tiếp với Windows Azure, Microsoft OneDrive, Dropbox, Google Drive, Amazon S3, và các dịch vụ đám mây khác.
– Được tích hợp với các trình chỉnh sửa khác. Tùy thuộc vào phần mở rộng file, Cyberduck sẽ mở chương trình mặc định để xử lý.
– Kết nối với các mạng phân phối dữ liệu như Amazon CloudFront và Akamai.
– Đồng bộ file giữa máy tính cục bộ và máy chủ web.
Ứng dụng này hoàn toàn miễn phí, nhưng các nhà phát triển sẽ rất biết ơn nếu bạn đóng góp tiền để giúp họ duy trì công việc. Bạn có thể đóng góp 10USD hoặc nhiều hơn cho Cyberduck để nhận khóa đăng kí giúp vô hiệu hóa màn hình gợi ý như dưới đây mỗi khi bạn muốn đóng ứng dụng.
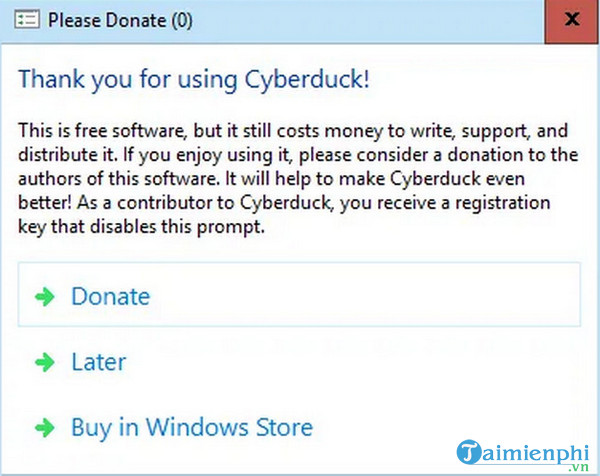
Bạn cũng có thể mua nó trực tiếp trong Mac App Store hoặc Windows Store với mức giá 25USD. Những phiên bản này sẽ không còn màn hình gợi ý như trên nữa.
Download Cyberduck tại đây.
3. WinSCP
Phần mềm FTP nguồn mở WinSCP cũng là một sự lựa chọn hoàn hảo và hoàn toàn miễn phí. Tuy nhiên, nó lại chỉ có phiên bản dành cho Windows. Các nhà phát triển của WinSCP cũng sẽ rất biết ơn nếu bạn đóng góp tiền để giúp họ phát triển chương trình, nhưng sẽ không có màn hình gợi ý như Cyberduck.
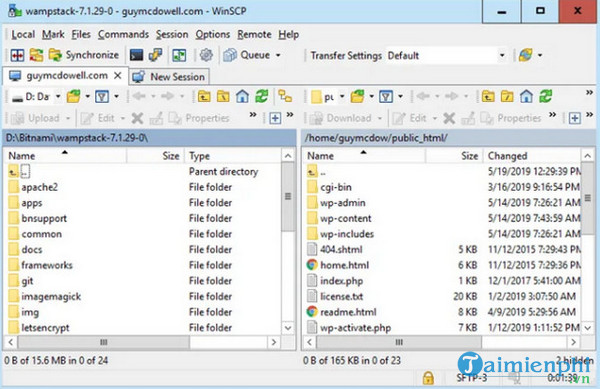
Không giống như các phần mềm FTP khác, WinSCP mặc định là giao thức SFTP, vì vậy, hãy đảm bảo có thông tin kết nối đúng từ máy chủ. Thông thường, chỉ đơn giản là kết nối với một cổng cụ thể, ngoài cổng mặc định FTP là cổng số 21.
Tính năng tiêu biểu nhất của WinSCP:
– Có thể soạn bản thảo để tự động hóa nhiệm vụ.
– Giao diện người dùng có thể thay đổi được. Bạn có thể chuyển đổi giữa giao diện Commander cổ điển, gần giống với Windows Explorer.
– Tùy chọn ứng dụng di động. Bạn có thể nhận được một phiên bản có thể sử dụng như một ứng dụng di động.
– Bổ sung vào menu Send To trong menu context trong Windows Explorer. Click chuột phải vào một file và tải lên qua FTP trực tiếp từ trong Windows Explorer.
Master Password. Nếu bạn đang quản lý nhiều website, bạn sẽ phải có nhiều mật khẩu khác nhau. Trình quản lý mật khẩu tích hợp trong WinSCP sẽ giúp mã hóa những mật khẩu này. Bạn chỉ cần nhập vào Master Password và WinSCP sẽ tự động sử dụng mật khẩu chính xác cho từng website.
Download WinSCP tại đây.
4. CuteFTP
CuteFTP là một giao thức truyền tin (FTP) dựa trên nền tảng Windows cho phép người dùng có thể upload, dowload và chỉnh sửa các tệp tin trên máy chủ FTP. Dù bạn đã quen hay chưa quen sử dụng máy tính, CuteFTP cho phép bạn sử dụng các tính năng của FTP mà không cần phải biết tất cả mọi thứ về giao thức.
CuteFTP 8 Home đơn giản hóa FTP bằng cách cung cấp một giao diện Windows thân thiện với người dùng thay vì các dòng lệnh rườm rà.

Khởi chạy Cute FTP
Khi bạn đã cài đặt CuteFTP, hãy khởi chạy nó bằng cách vào Start -> All Programs -> Globalscape -> CuteFTP Home và chọn biểu tượng CuteFTP Home. CuteFTP Home sẽ khởi chạy và đưa bạn đến màn hình chính.
Màn hình chính được sử dụng để chuyển các tệp tin từ các máy chủ và được chia làm 4 cửa sổ:
+ Cửa sổ phía trên (cửa sổ nhật ký).
+ 2 cửa sổ trung tâm (một bên gồm các tệp tin trong máy tính và một bên là các tệp tin trên host)
+ Cửa sổ phía dưới (cửa sổ hàng chờ).
Khi bạn mở CuteFTP lần đầu tiên, cửa sổ phía trên sẽ bị ẩn.
Thiết lập kết nối FTP
Bạn có thể kết nối với bất kì trang web nào được liệt kê trong CuteFTP Site Manager nhưng nhớ rằng bạn cần phải kết nối với Internet trước nhé. CuteFTP có thể kết nối đến các trang web bằng cách sử dụng FTP, FTPS (SSL), TLS và SSCN.
Để kết nối với một trang web trong Site Manager các bạn làm theo hướng dẫn sau:
+ Trong Menu chính chọn Tools -> Site Manager -> Display Site Manager
+ Phía dưới General FTP Sites, nhấp chọn trang FTP:
● Nhấp chọn nút “Connect”
● Nhấp đúp vào trang FTP
● Trong menu chính chọn File -> Connect -> Connect
● Nhấn CTRL + T
Thêm một trang web vào Site Manager trên cute ftp
Hãy tưởng tượng Site Manager như là một “Dấu trang” của bạn, CuteFTP sẽ lưu trữ địa chỉ FTP host, tên người dùng, mật khẩu… cho mỗi trang FTP để bạn không phải tự gõ thông tin này mỗi lần kết nối. Địa chỉ máy chủ FTP, tên người dùng và mật khẩu được cung cấp bởi nhà cung cấp Hosting / Quản trị viên máy chủ FTP. Làm theo các bước sau để thêm một trang FTP vào Site Manager:

+ Trong Menu chính chọn Tools -> Site Manager -> Display Site Manager
+ Chọn New, sau đó chọn loại trang web
+ Trên tab Type, chỉ rõ giao thức của trang web.
+ Trên tab General, trong hộp Label, nhập tên mô tả cho trang web.
+ Trong hộp Host address, chọn loại địa chỉ cho trang web, nó có thể là địa chỉ tên miền hoặc địa chỉ IP. Nếu bạn không nhập chính xác thì khi đăng nhập sẽ bị thông báo lỗi.
+ Trong phần Username, nhập tên user được cung cấp bởi nhà cung cấp hosting của bạn.
+ Trong phần Password, nhập mật khẩu đăng nhập vào hosting của bạn.
+ Nhấp chọn Connect để kết nối ngay bây giờ hoặc Exit để kết nối sau. Thông tin trang web của bạn sẽ được lưu trong Site Manager để sử dụng cho các lần kết nối sau.
Kết nối đến một trang đã có trên cute ftp
+ Khởi chạy Site Manager bằng cách nhấp vào biểu tượng Site Manager trên thanh công cụ hoặc vào Tools -> Site Manager -> Display Site Manager.
+ Chọn Folder (nhấp vào tên) từ danh sách nằm bên trái màn hình Site Manager.
+ Chọn một trang (nhấp vào tên) được liệt kê bên dưới thư mục đã chọn.
+ Nhấp vào nút “Connect”.
Sau khi kết nối, CuteFTP sẽ hiển thị một thông báo từ quản trị viên các các quy tắc trên máy chủ. Nhấp vào nút OK ở dưới màn hình để tắt thông báo.

Chỉnh sửa một trang trong Site Manager
+ Chọn folder (nhấp vào tên) trong danh sách nằm bên trái màn hình Site Manager.
+ Chọn một trang web được liệt kê bên dưới thư mục đã chọn.
+ Thực hiện bất kì thay đổi nào trong các phần được liệt kê bên phải.
Xóa một trang khỏi Site Manager
+ Chọn folder (nhấp vào tên) trong danh sách nằm bên trái màn hình Site Manager.
+ Chọn một trang web được liệt kê bên dưới thư mục đã chọn.
+ Nhấp vào nút “Delete” ở cuối màn hình Site Manager.
Chuyển tập tin trong phần mềm cute ftp
Khi bạn đã kết nối với một trang FTP, bạn có thể upload và dowload các tập tin. Phía bên trái của cửa sổ chính là các tệp tin trên máy tính của bạn. Phía bên phải là các tệp tin trên máy chủ mà bạn đã kết nối.
Để Upload một file, bạn có thể làm theo bất kì cách nào dưới đây:
+ Nhấp vào một File nằm bên trái cửa sổ, kéo và thả file đó vào cửa sổ bên phải.
+ Nhấp chuột phải vào một file bên trái màn hình và nhấp chọn Upload.
+ Nhấp đúp vào một file bên trái màn hình.
+ Nhấp chuột trái vào một file ở cửa sổ bên trái và chọn Upload từ menu Tranfer.
+ Nhấp chuột trái vào một file ở cửa sổ bên trái rồi ấn đồng thời phím Control và Page UP .
Để Dowload một file, sử dụng một trong các phương pháp sau:
+ Nhấp vào một File nằm bên phải cửa sổ, kéo và thả file đó vào cửa sổ bên trái.
+ Nhấp chuột phải vào một file bên phải màn hình và nhấp chọn Dowload.
+ Nhấp đúp vào một file bên phải màn hình.
+ Nhấp chuột trái vào một file ở cửa sổ bên phải và chọn Download từ menu Tranfer.
+ Nhấp chuột trái vào một file ở cửa sổ bên phải rồi ấn đồng thời phím Control và Page Down.
Tạo một chứng chỉ SSL
Nếu bạn đang kết nối đến một trang web sử dụng chứng chỉ SSL thì có thể máy chủ FTP của bạn sẽ yêu cầu bạn có một chứng chỉ. Với CuteFTP 8 Home bạn có thể dễ dàng tạo các chứng chỉ, máy chủ SSL sử dụng các chứng chỉ này để xác định xem bạn có được phép kết nối đến trang web đó hay không.
Để tạo một chứng chỉ SSL:
+ Trong thanh menu chọn Tools -> Global Options -> Securiy -> SSL Securit.
+ Nhấn vao nút Create Certificate.
+ Nhập tên chứng chỉ – đây sẽ là tên của chứng chỉ được tạo ra bởi chứng chỉ Wizard.
+ Nhập địa chỉ Output – nhập đường dẫn hoặc ấn vào nút Browse để chọn thư mục lưu chứng chỉ.
+ Chọn độ dài cho mật khẩu của chứng chỉ cá nhân. Cute FTP hỗ trợ lên tới 4.096 từ khóa.
+ Chọn ngày hết hạn của chứng chỉ.
+ Nhập và xác nhận mật khẩu, mật khẩu có thể bao gồm kí tự hoặc khoảng trắng. Nó được sử dụng để mã hóa các mật khẩu riêng, đừng quên mật khẩu vì chứng chỉ sẽ vô dụng nếu không có nó.
+ Nhấp vào nút Next.
+ Nhập thành phố/thị trấn của doanh nghiệp, tổ chức.
+ Nhập tiểu bang/ tỉnh của doanh nghiệp, tổ chức.
+ Nhập tên của doanh nghiệp, tổ chức.
+ Nhập tên thường dùng, thông thương ở đây là tên miền liên kết với trang web của bạn.
+ Nhập địa chỉ email của bạn.
+ Nhập đơn vị hoặc tên của phòng ban, tức là hệ thống thông tin.
+ Nhập mã quốc gia gồm 2 chữ cái cho doanh ngiệp/tổ chức.
+ Nhấp vào nút Next.
+ Chọn Set up CuteFTP to use the generated certificate – Wizard sẽ tự động liên kết chứng chỉ tới CuteFTP. Sau này nó có thể được dừng liên kết bằng cách xóa hộp kiểm tra sử dụng chứng chỉ SSL trong Tools -> Global Options -> Security -> SSL. Nếu hộp kiểm tra bị xóa, Wizard sẽ chỉ lưu các file chứng chỉ vào thư mực bạn đã chỉ mục trong bước 4.
+ Nhấp chọn Finish.
+ CuteFTP sẽ hiển thị đường dẫn đến tất cả các tệp được tạo cho chứng chỉ của bạn. Nhấp Ok để hoàn tất việc tạo chứng chỉ.
Lưu ý:
+ Không phải tất cả các trang web có chứng chỉ SSL đêu yêu cầu chứng chỉ trong CuteFTP.
+ Khi bạn tạo một chứng chỉ, CuteFTP sẽ tạo ra 3 file:
● Một file mật khẩu cá nhân (.key) – mật khẩu cá nhân không nên đưa cho bất kì ai, nó được sử dụng để truy cập vào file cá nhân của bạn.
● Một file chứng chỉ yêu cầu (.csr) – File này có thể đăng ký bởi Globalscape Secure FTP Server’s Certificate Signing Utility hoặc gửi đến một cơ quan cấp chứng chỉ trung gian như Verisign hay Thawte để đăng ký.
● Một file chứng chỉ (.crt) – Đây là một chứng chỉ được đăng ký, có thể là tự đăng ký hoặc được đăng lý qua các cơ quan cung cấp chứng chỉ.
+ Nếu máy chủ chấp nhận chứng chỉ tự đăng ký, bạn sẽ có thể kết nối với các file mật khẩu và file chứng chỉ mà bạn đã tạo để liên kết với CuteFTP.
+ Bạn có thể xuất các chứng chỉ (file chứng chỉ) từ các cửa hàng chứng chỉ đáng tin cậy của CuteFTP, nằm dưới Global Options > Security, SSL Security.
Cấu hình máy chủ Firewall và Proxy
Máy chủ Firewall và Proxy là biện pháp được sử dụng bởi nhiều hệ thống mạng cục bộ (LAN) hoặc mạng diện rộng (WAN) để bảo vệ hệ thống không bị truy cập trái phép. Nếu bạn đang sử dụng CuteFTP trên mạng LAN hoặc WAN, bạn có thể gặp một vài vấn đề khi cài đặt hệ thống. Nếu bạn không ở trong mạng LAN hay WAN, hãy kiểm tra với ISP của bạn về sự tồn tại của Firewall. Lần đầu tiên sử dụng CuteFTP, sử dụng firewall đã được cài đặt mặc định và thử kết nối với một số trang web nằm trong Site Manager. Nếu tất cả các trang bạn kết nối gửi lại bạn thông báo “can’t connect” hay “can’t login”, thì bạn cần cấu hình firewall. Nếu mạng LAN hoặc WAN của bạn hỗ trợ giao thức FTP Proxy, bạn sẽ cần các thông tin sau:
+ Địa chỉ IP cho firewall của bạn lưu trữ.
+ Số Port cho máy chủ FTP proxy.
+ Tên người dùng và mật khẩu.
Để cấu hình Firewall hoặc thiết lập proxy của bạn, chọn Tools -> Global Options -> Connection -> Socks 4 & 5/Proxy Server. Nhập thông tin vào các trường tương ứng.
Sử dụng tùy chọn “Kết nối tới URL”
Bạn có thể dán các URL vào CuteFTP bằng cách sử dụng chức năng này.
1. Từ các ứng dụng của Windows, làm nổi bật URL
2. Copy URL bằng cách ấn tổ hợp phím Ctrl+C.
3. Quay lại CuteFTP và chọn File -> Connect -> Connect to URL.
4. Ấn Ctrl+V, sau đó chọn Ok.
5. CuteFTP sẽ phân tích URL và bắt đầu tải file xuống.
Sưu tầm


![[Full PDF] Download truyện Harry Potter bản tiếng Anh Top 7 bộ phim phù thủy hay nhất mọi thời đại](https://type.vn/wp-content/uploads/2021/11/harry-potter-movies-on-netflix-100x75.jpg)














