Tiếp theo phần trước về việc sử dụng phím tắt hiệu quả trong Excel. Hôm nay tôi sẽ hướng dẫn cho mọi người Các phím tắt trong Excel để chèn và chỉnh sửa dữ liệu.
Phím tắt Undo / Redo
| Ctrl + z | Hoàn tác hành động trước đó (nhiều cấp) – Undo |
| Ctrl + y | Đi tới hành động tiếp đó (nhiều cấp) – Redo |
Làm việc với Clipboard
| Ctrl + c | Sao chép nội dung của ô được chọn. |
| Ctrl + x | Cắt nội dung của ô được chọn. |
| Ctrl + v | Dán nội dung từ clipboard vào ô được chọn. |
| Ctrl + Alt + v | Nếu dữ liệu tồn tại trong clipboard: Hiển thị hộp thoại Paste Special. |
Các phím tắt chỉnh sửa ô bên trong
| F2 | Chỉnh sửa ô đang chọn với con trỏ chuột đặt ở cuối dòng. |
| Alt + Enter | Xuống một dòng mới trong cùng một ô. |
| Enter | Hoàn thành nhập 1 ô và di chuyển xuống ô phía dưới |
| Shift + Enter | Hoàn thành nhập 1 ô và di chuyển lên ô phía trên |
| Tab /Shift + Tab | Hoàn thành nhập 1 ô và di chuyển đến ô bên phải / hoặc bên trái |
| Esc | Hủy bỏ việc sửa trong một ô. |
| Backspace | Xóa ký tự bên trái của con trỏ văn bản, hoặc xóa các lựa chọn. |
| Delete | Xóa ký tự bên phải của con trỏ văn bản, hoặc xóa các lựa chọn. |
| Ctrl + Delete | Xóa văn bản đến cuối dòng. |
| Ctrl + ; (dấu chấm phẩy) | Chèn ngày hiện tại vào ô |
| Ctrl + Shift + : (dấu hai chấm) | Chèn thời gian hiện tại. |
Bonus thêm cho bài viết hôm nay, tôi sẽ giới thiệu một vài thao tác cơ bản sử dụng trong Excel, nhưng không phải ai cũng biết và vô cùng hữu ích:
Tóm tắt nội dung
Chuyển dòng thành cột hoặc ngược lại
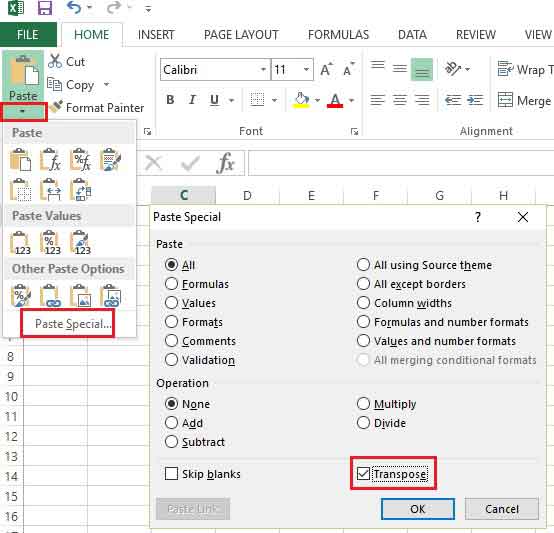
Bạn đã tạo xong một bảng và lại muốn chuyển dòng thành cột hoặc cột thành dòng. Sau đây là cách thực hiện:
Chọn dòng (hoặc cột) cần chuyển, sau đó nhấn Copy trên menu (Ctrl+C)
Chọn ô bạn muốn dán bảng mới vào và chọn Paste Special trên menu (hoặc Alt+E -> sau đó nhấn phím S)
Trong khung hội thoại Paste Special, chọn Transpose và nhấn OK.
Chuyển qua lại giữa các bảng tính Excel khác nhau
Khi bạn đã mở được nhiều bảng tín cùng một lúc, việc chuyển qua lại giữa các bảng tính có thể khiến bạn cảm thấy phiền phức. Hãy sử dụng phím tắt Ctrl + Tab để chuyển giữa các bảng tính một cách dễ dàng. Chức năng này cũng được sử dụng để chuyển giữa các tab Windows khác nhau trong Firefox trên hệ điều hành Windows 7.
Ẩn hoặc hiện dòng
Khi thao tác với các bảng tính Excel quá dài, vậy để ngắn bớt xem cho dễ hơn chúng ta hãy cho ẩn bớt các dòng đi, khi muốn xem chỉ cần nhấn đúp vào các dòng đấy sẽ hiển thị ra vô cùng nhanh chóng.
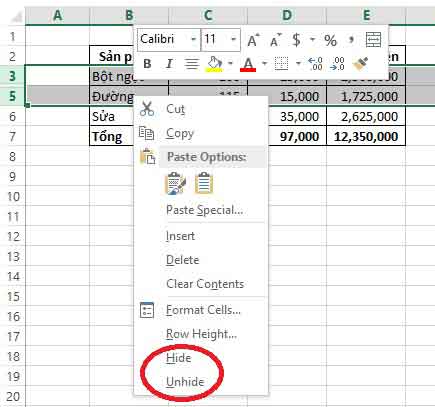
Ẩn dòng đi mọi người hãy bôi đen các dòng cần ẩn đi và chọn đến menu Format –> Row –> Hide hoặc chúng ta có thể nhấn chọn chuột phải chọn và chọn đến Hide.
Muốn hiển thị lại dòng đã ẩn hãy bôi đen hai dòng gần nhất với vùng đã ẩn (nếu ẩn dòng 4 thì bạn phải bôi đen dòng 3 và 5 như hình dưới) –> Format –> Row –> Unhide Hoặc sau khi đã bôi đen hai dòng liền kề hãy nhấn chọn chuột phải –> Unhide.
Tìm kiếm với Will Card
Có thể bạn đã biết cách nhấn phím tắt Ctrl + F để tìm kiếm nhưng nếu bạn không chắc chắn về kết quả tìm kiếm thì có thể sử dụng tìm kiếm mơ hồ.
Bạn có thể sử dụng dấu “?” để thay thế cho một chữ mà bạn không nhớ chính xác trong một chuỗi dữ liệu mà bạn muốn tìm.
Chẳng hạn, bạn cần tìm ô có nội dung Excel nhưng lại không nhớ rõ liệu đó là “Excel” hay “Exxel” thì bạn có thể thêm dấu “?” vào vị trí không nhớ: Ex?el.
Bên cạnh đó, bạn cũng có thể sử dụng dấu “*” để thay cho một cụm từ mà bạn không nhớ, chẳng hạn bạn không rõ là “Type.vn” hay “Type.com” thì có thể tìm kiếm dạng “Type*”
Tăng tốc độ nhập liệu với Auto Correct
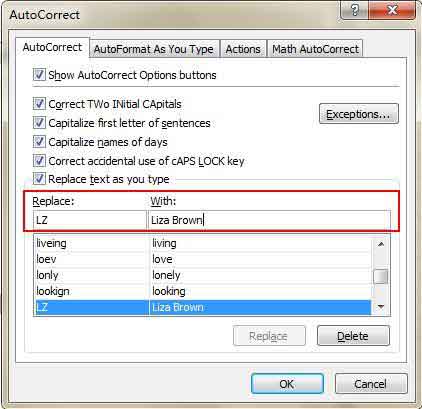
Việc phải nhập đi nhập lại các giá trị giống nhau thì thật nhàm chán phải không? Cách tốt nhất là bạn hãy sử dụng tính năng AutoCorrect để thay thế chuỗi văn bản nhập vào bằng một chuỗi chính xác.
Chẳng hạn, bạn có thể gõ “LZ” thì Excel sẽ tự động thay bằng “Liza Brown”. Để thiết lập được như vậy, bạn hãy vào File->Options->Proofing->AutoCorrect Options và nhập giá trị thay thế cùng giá trị đúng trong hình chữ nhật như dưới đây, sau đó nhấn OK.
(Nguồn: dantaichinh.com)





![[Full PDF] Download truyện Harry Potter bản tiếng Anh Top 7 bộ phim phù thủy hay nhất mọi thời đại](https://type.vn/wp-content/uploads/2021/11/harry-potter-movies-on-netflix-100x75.jpg)














